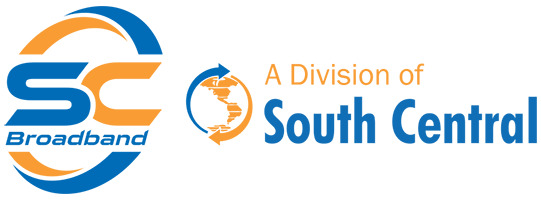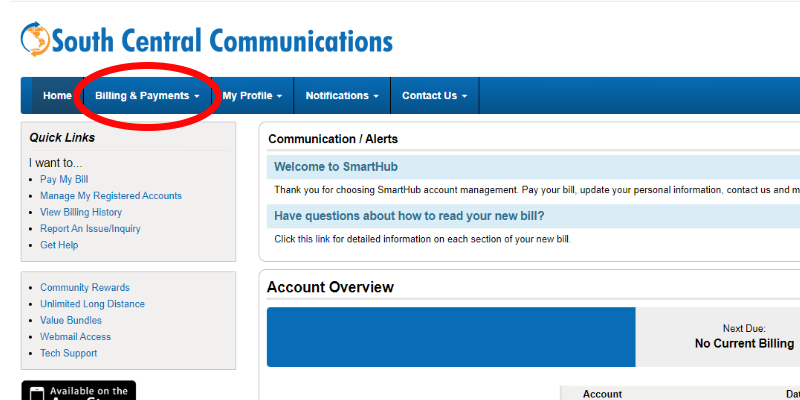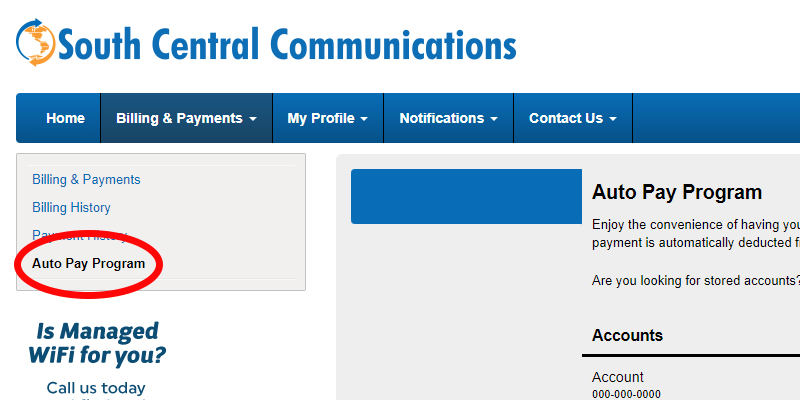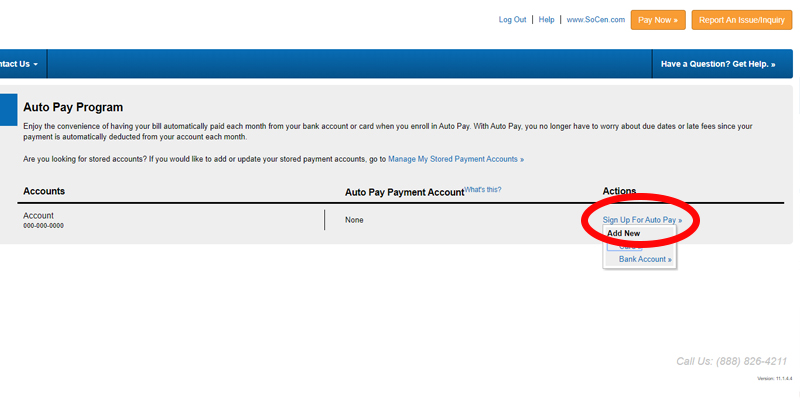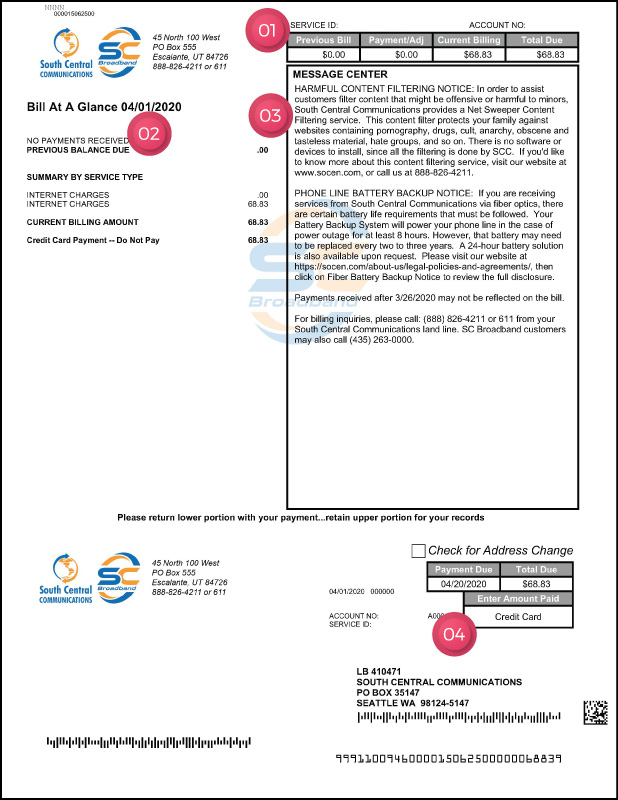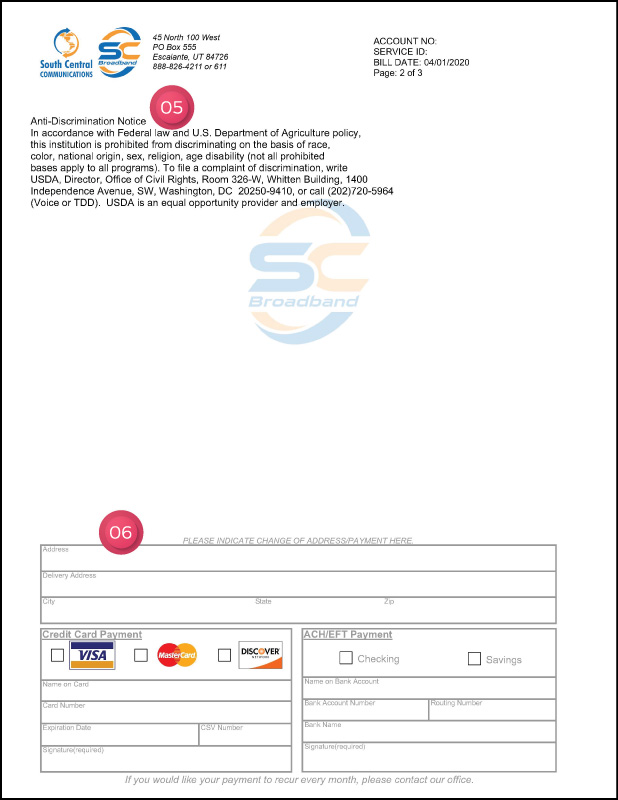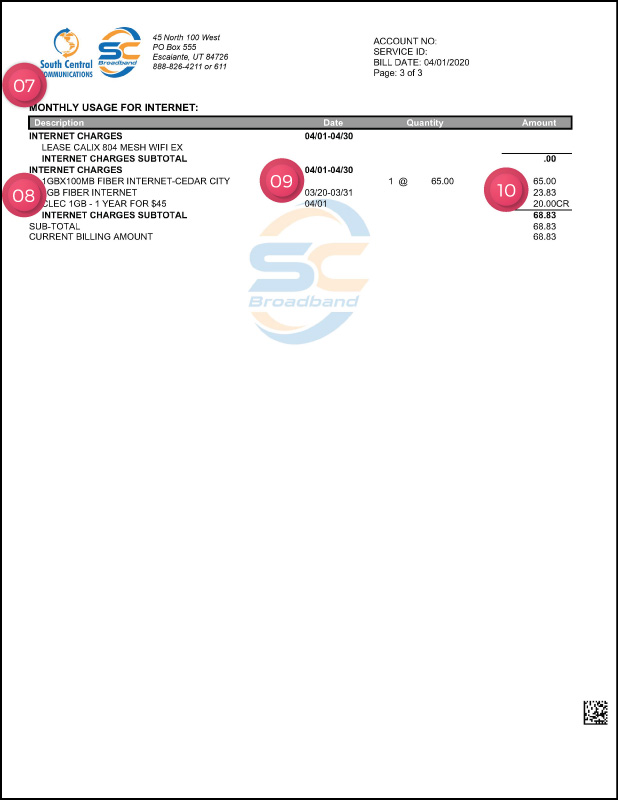Remote Support
Should the need arise, our Technical Support Team has the ability to remotely connect to your computer or device and provide troubleshooting while controlling your device from our Technical Support Center. If a Technical Support Representative directs you to do so, you can click the link below to begin a remote session.
https://socen.bomgarcloud.com
FAQs (Frequently Asked Questions) and Common Support Solutions
Following below are support solutions and links to reference guides. You may also call our office at 888-426-4211. If you prefer to email us your question, please go to this page to fill out an online form with your question.
Because there are number of factors that can affect speeds to an individual device, in order to test your connection speed, it’s best to run a test from your modem/router that’s directly connected to the Internet coming into your home. Simply use the Bandwidth Test within the CommandIQ app to start a test from your Internet equipment.
Your testing speeds over Wi-Fi are impacted by many things, consider the following:
- What is the maximum speed the device you’re using will support? If you’re using a Gig Internet connection, most mobile devices are not capable of achieving 1000 Mbps over WiFi with today’s wireless technology.
- Is there a chance you have a virus or malware on your device?
- Do you have other applications running on your device when you’re running the speed test?
- How far are you from the wireless signal? Do you have a good signal?
All of these things may cause slower speed tests results over Wi-Fi.
Bills are distributed on or before the 1st day of each month and payments are due to our office by the 20th of the month.
Please Note: AutoPay payments are debited on the 15th of the month or the following business day.
Our bills are mailed on or before the first (1st) of each month. Since many of our services are billed in advance, your first statement will include the first full month plus any prorated charges that apply to the partial month in which you initially subscribed to service.
If you’re the operator of a Hosted PBX Voice system, it’s vital your phone system can accurately report the location of each phone’s physical address to 911 operators, down to the building, floor, and room number of each phone. To set this location on your existing IP phones or to update the physical location of an IP phone you’ve moved, follow the instrucitons in the video below.
For assistance with configuring your HPBX Voice system, please contact our Technical Support Team at 888-826-4211. Or you can email techsupport@socen.com to set up a time for a technician to contact you.
Paperless Billing and AutoPay are required for new SC Broadband customers. Please follow the directions below to enter your credit/debit card or bank information and enroll in AutoPay.
- Login to your account using SmartHub on the My Account page.
Don’t have a login? Contact our Customer Service Team at 435.263.0000 or follow the directions on Creating a SmartHub Online Account. - When logged into SmartHub, click the Billing & Payments tab in the top menu bar.
- In the gray menu area on the far left, select the AutoPay Program option.
- On the AutoPay Program screen, look under the Actions column, and click the Sign Up for AutoPay. Select Card or Bank Account.
- Read the Terms & Conditions of South Central Communications/SC Broadband’s AutoPay Policy. Click Accept.
- Enter your payment information and click Continue.
- Your payment method is now be stored in SmartHub. You’ll see all your entered payement methods under AutoPay Payment Account.
NOTE: You may add more than one payment method for AutoPay, but please make sure you have selected the desired card or bank account for funds to be paid from.
Your monthly bill statement contains all of your billing information in a simplified, easy-to-read format and is always available to view and pay at any time by signing in to My Account.
Below we’ve answered some common questions and provided some diagrams to help you get familiar with the different aspects of your bill.
My first bill higher than I expected, can you help me understand why?
SC Broadband bills in advance for most services. (Note: usage based charges like Long Distance are the exception.) This means your first bill will include pro-rated charges from the previous month during which you were installed, as well as charges for the upcoming month. If you started service at the beginning of a month, your first bill will include charges for nearly two full months.
I see pro-rated charges, but not pro-rated promo credits on my first bill. Why is that?
Since most promotional credits are based on a full month of service, we’ve chosen to not pro-rate credits for partial months of service. This actually makes your ongoing bills cleaner and easier to understand. For the Cedar City Gig Internet promotional rate of $45/month for one year, you will see twelve $20 credits for a full year, rather than pro-rated amounts for the first and last month.
I’m still not sure I understand my first bill, can you show me an example?
Sure! Please see the example bill images in the diagrams below for visual aids.
This example customer was installed with new SC Broadband Gig Internet on March 20th. They also received our $45/month rate for one year promotion, with free Whole-Home WiFi and Free Installation. Here are the Internet charges from their April bill (see example images below):
- Free Whole-Home WiFi equipment (Calix 804 Mesh): $0.00
- Pro-rated charges for March at the regular rate of $65/mo. (3/20-3/31): $23.83
- Regular rate monthly charges for April: $65.00
- $45/mo. promotional rate credit for April: $-20.00
- Total Charges for April: $68.63
This customer’s bill will normalize the following month and Internet charges will be $45.00 beginning in May.
Introduction To Your SC Broadband Bill
Find the numbered key outlined in the sections below for more information on how to read and understand your new billing statement.
Monthly Bill Statement Page 1
- Bill Header section is a quick way to see your previous and current due amounts, along with any payments or adjustments since the last billing period. You’ll also find your Service Agreement (ID) Number and Account Number in this section.
- The “Bill At A Glance” section provides a summary of services and charges for the current billing period.
- We recommend you check this Message Center section each month. This is where SC Broadband will provide important notices and messages that may affect your service.
- Payment stub for section for mailed payments. For those on AutoPay, you can ignore this section. This example bill shows “Credit Card” in the Amount Paid field because the amount due will be automatically debited via AutoPay.
NOTE: AutoPay payments are debited on the 15th of the month or next following business day.
Monthly Bill Statement Page 2
- If there are more bill notices than will fit within the fixed Messenger Center area, any additional messages will display at the top of the second page.
- For updates to billing location and to change payment, please call 435-263-0000 or email customerservice@scbroadband.com
Monthly Bill Statement Page 3
- The Monthly Usage section provides more detailed explanations of charges associated with your chosen services. Charges are itemized by service type.
- Service descriptions help you identify types of services and charges on your bill.
- Billing dates help you associate charges to specific months (billing cycle) the charges were incurred. In this example bill, the customer signed up in March and has pro-rated charges from the previous bill cycle (March), as well the amounts for the current billing cycle (April).
- Itemized amounts, including current charges, pro-rated charges, and any credits will be reflect here, along with the total amount due. Along with regular Gig Internet charges for April, this example bill shows free Whole-Home WiFi equipment (Calix 804 Mesh), pro-rated charges from March when the customer signed up, and a promotional credit.
If your residential voice telephone service is provided using fiber optics rather than the traditional copper based line, the residential voice telephone service requires backup battery power to continue functioning during a power outage. See our Fiber Battery Backup Notice for more information.
Your battery may need to be replaced every two or three years or when the battery is no longer functioning. We can sell and install a replacement backup battery when the battery needs to be replaced. Or you may purchase and install a replacement the battery on your own.
To change the Fiber Backup Battery yourself:
- Obtain a new battery. These can be purchased on Amazon.com:
- Following the steps in the video below
If you have any questions, please contact our Technical Support Team at 435-263-0000 or email techsupport@scbroadband.com.
Creating a SmartHub Account WITH a Temporary Password
Don’t have a temporary password? Scroll down to the next section.
- Open a web browser, go to scbroadband.com, and select My Account at the top of the page.
- Enter your email address and temporary password (you will have receieved this from a Customer Service Representative during sign-up) in the SmartHub Login area.
- A prompt will given to change your password. Enter a new secure password for your account and click Submit.
- On the next screen, provide answers to the supplied security questions. These will help us identify you and grant access to your account, in the event you forget your password.
- Click the reCAPTCHA and then Submit.
- Your new account has been created. Click Login to be directed back to the Login screen.
- Enter your newly created login information.
- If prompted about Paperless Bills, make sure “Yes” is selected to esnure paper bills are off.
NOTE: Paperless billing and AutoPay are required for SC Broadband customers. - A Security Phrase should display. Enter a security phrase that is personal to memorable to you. Click Save.
This is a one time requirement and that phrase will be displayed on your account screen. This helps you know that you’re logged into our secure billing system. - Your SmartHub New User registration is complete.
Creating a SmartHub Account WITHOUT a Temporary Password
- Open a web browser, go to scbroadband.com, and select My Account at the top of the page.
- Click the option “New User?” at the bottom of the login area.
- Where prompted, enter your SC Broadband account # (If not available, please contact our Customer Service Team), last name or business name, and email address. Click submit.
- On the next screen, provide answers to the supplied security questions. These will help us identify you and grant access to your account, in the event you forget your password.
- Click the reCAPTCHA and then Submit.
- Your new account has been created. Click Login to be directed back to the Login screen.
- Enter your newly created login information.
- If prompted about Paperless Bills, make sure “Yes” is selected to esnure paper bills are off.
NOTE: Paperless Billing and AutoPay are required for new SC Broadband customers. - A Security Phrase should display. Enter a security phrase that is personal to memorable to you. Click Save.
This is a one time requirement and that phrase will be displayed on your account screen. This helps you know that you’re logged into our secure billing system. - Your New User registration is complete.
While the CommandIQ App can be installed on multiple devices, only one person can be logged into CommandIQ at a time to avoid any setting conflicts. For example – permissions or scheduling. Best practice is to have a shared login for parents, so they cannot issue contradictory instructions at the same time, but can both login as needed to adjust any settings.
- First try power cycling your modem. Just unplug the power cord from your modem, leave it unplugged for 15 seconds, plug the power supply back into the modem, wait a minute and then retry connecting to the Internet.
- If that doesn’t work, try power cycling your router (if you are using one). Unplug the power cord, leave it unplugged for 15 seconds, plug the power supply back into the router, wait a minute and then retry connecting to the Internet.
- If that doesn’t work, try restarting your computer.
- If that doesn’t work, call SC Broadband Technical Support. Please be at your computer with it turned on when you call.